Recording a Consultation
- Select a patient, see Selecting and Downloading Patients for details.
- Open an Encounter, see Encounters for details.
- Select Add
 to activate the data entry bar, this can be used to record clinical terms, medication and common observations.
to activate the data entry bar, this can be used to record clinical terms, medication and common observations. - Enter the clinical term, a minimum of three characters are required.
Matching terms display as you type:
Combinations such as "low back" display Low back pain.Note - A minimum of 3 characters are needed in each word. - Select the term you want to record and the Medical History screen displays with the term populated.
- Update the priority if required.
- Add clinical notes.
- Select Save to finish:
- When the consultation is complete, select Save
 to close the encounter.
to close the encounter.
- Select a patient, see Selecting and Downloading Patients for details.
- Open an Encounter, see Encounters for details.
- Enter part of the drug name in the data entry bar, a minimum of 3 characters are needed.
As you type, the drug list displays, you can swipe up or down the list:Note - You can enter part of the drug name and strength to refine results, for example, amo 500. - Select the drug name to required and the Prescribe screen displays.
- Complete as required:
- Dosage - Update as required, these may automatically complete from the drug dictionary but you can overwrite the default if required.
- Frequency - Update as required, these may automatically complete from the drug dictionary but you can overwrite the default if required.
- Quantity - Select from Available quantities or enter the quantity required:
-
If you would like the item to be repeatable, enter the number of repeats or repeat until date, otherwise the item is added as an acute. You can add an item as a repeat master and create an acute at the same time by ticking Also create an acute.
-
If required, you can add prescription information:
-
Advice for Patient - Prints on the right hand side of the prescription
-
Notes for the pharmacy / pharmacist - Prints on the left hand side of the prescription.
-
- Swipe the screen up and select Continue
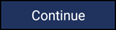 .
. - The prescribing decision support displays, check the warnings and select Prescribe if you want to proceed.
- You can either handwrite the prescription or ask the patient to visit the surgery to collect it.
Toxicity Warnings
When a high risk drug, for example methotrexate, is selected a detailed toxicity warning displays, select Proceed to prescribe:
Dosage Regimen
Methotrexate and derivatives have default dosage regimes. If you select to prescribe them the standard dosage regime populates. To choose an alternative select the Triangle  :
:
You can tick Other (not recommended) to add your own dosage.
When you select Continue, a warning "The dosage entered is not a standard regimen. Please confirm you wish to proceed with the following:" displays.
Select Proceed to add the drug.
Common Observations enable you to quickly record data without having to select a clinical term.
To record an observation:
- Select a patient, see Selecting and Downloading Patients for details.
- Open an Encounter, see Encounters for details.
- Select Add
 to activate the data entry bar.
to activate the data entry bar. -
A single letter triggers the data entry form, alternatively, adding a numeric value, for example 65 triggers the weight and Oxygen Sats, or 120/80 triggers the blood pressure form.
- Select Save
 .
. - Finally, close your encounter.
To add a test result to Vision Anywhere:
- Select a patient, see Searching for a Patient for details if required.
- Open an Encounter, see nOpening an Encounter for details if required.
- Select Add
 .
. - Start entering the test name and data returns as you type.Note - A minimum of 3 characters are needed in each word.
- Select the test you want to record, and the Test Result screen displays:
-
Complete as appropriate:
-
Test - Completes from the clinical term you select.
-
Result - Enter the result value.
-
Unit - Completes automatically based on the Test selected, update if required from the available list.
-
Qualifier - Select from the available list as appropriate.
-
Notes - Enter any comments you require.
-
Date and time - Completes automatically based on the device date and time, update as required.
-
Clinician - Completes automatically based on your log in, update as appropriate.
Note - The options available vary depending on the Test Result you select. -
- Select Save
 to save the result.
to save the result.
Items can only be edited or deleted from encounters that are open.
- To Edit an Entry
Select an entry and make the required changes. - To Delete an Entry
- Swipe to the left on the entry and long press, the Edit/Delete option displays.
- Select Delete, a warning message displays.
- Select Yes to confirm deletion.
- To Delete an Encounter
- Select Options
 from the top right corner of the screen.
from the top right corner of the screen.
- Select Delete.
- A warning displays "deleting the encounter will also delete everything that has been added to it", select Yes to proceed and the encounter is removed.
- Select Options






